43 how to create labels in word 2010 using mail merge
How To Print Address Labels Using Mail Merge In Word Open Word and create a blank document. Click on the MAILINGS tab at the top of the page. Click on START MAIL MERGE and select STEP BY STEP MAIL MERGE WIZARD. This opens the Mail Merge Wizard panel on the right hand side of your screen. This panel will guide you through the SIX STEPS of the mail merge. support.microsoft.com › en-gb › officeUse mail merge to send bulk email messages Use mail merge to create and send bulk mail, labels, and envelopes Mail merge - A free, 10 minute, video training Before you begin, open a blank document in Word and type the body of the email message you want to send.
Word 2016: Mail Merge - Labels - Prairie State College Mail Merge. Creating Labels. 1. Open Word 2016. 2. Select the Mailings tab. 3. Select Start Mail Merge. 4. Select Step by Step Mail Merge Wizard.4 pagesMissing: 2010 | Must include: 2010
How to create labels in word 2010 using mail merge
How to Perform a Mail Merge in Word 2010 - wikiHow Launch Word 2010. 2 Navigate to Mailings Tab. 3 Go to Start Mail Merge options. 4 Click Step by Step Mail Merge Wizard. 5 Choose the type of document you want. 6 This step will ask you to choose what document to use/type document now. 7 Choose your recipients. 8 Choose the Excel worksheet that has your chosen recipients. 9 Click Open. 10 38 mail merge labels word mac 2016 You can invoke Mail Merge Manager by choosing Tools→Mail Merge Manager from the menu bar. It's designed to be used starting at the top in Step 1, and you work your way down to Step 6. The steps in the Mail Merge Manager are as follows: Select a Document Type. Mail merge labels word mac 2016. Mail merge using an Excel spreadsheet - support ... How to mail merge and print labels in Microsoft Word Step one and two In Microsoft Word, on the Office Ribbon, click Mailings, Start Mail Merge, and then labels. In the Label Options window, select the type of paper you want to use. If you plan on printing one page of labels at a time, keep the tray on Manual Feed; otherwise, select Default.
How to create labels in word 2010 using mail merge. How to Create and Print Labels in Word Using Mail Merge and Excel ... Click the Mailings tab in the Ribbon and then click Start Mail Merge in the Start Mail Merge group. From the drop-down menu, select Labels. A dialog box appears. Select the product type and then the label code (which is printed on the label packaging). You may also select New Label and then enter a custom name and size. Click OK. Mail Merge Labels Word 2010 - YouTube How to Create Mail-Merged Labels in Word 2013 - dummies > field, pressing Shift+Enter, inserting the < > field, typing a comma and a space, inserting the < > field, typing two spaces, and inserting the < > field. Choose Mailings→Update Labels. The code from the upper-left cell is copied to all the other cells. Choose Mailings→Preview Results. The four label results appear. Save the document. How to Create Mail Merge Labels in Word 2003-2019 & Office 365 Microsoft Word 2010 Mail Merge Open on the "Mailings" tab in the menu bar. Click "Start Mail Merge." Select "Step by Step Mail Merge Wizard." Ensure "Change document layout" is selected and click "Next: Select recipients." Choose "OnlineLabels.com" from the second dropdown list and find your label product number in the list. Click "OK."
How to create name badges using mail merge in Word 2010 RedCape Answer: If your list of attendees is stored in Excel, you can use the mail merge feature in Word 2010 to quickly and easily create name tags. The trick is to set up one name tag the way you want it and use the "Update Labels" command to create the remaining labels. Check out the video here: How to Create Mailing Labels in Word from an Excel List Open up a blank Word document. Next, head over to the "Mailings" tab and select "Start Mail Merge." In the drop-down menu that appears, select "Labels." The "Label Options" window will appear. Here, you can select your label brand and product number. Once finished, click "OK." Your label outlines will now appear in Word. Video: Create labels with a mail merge in Word Once your mailing addresses are set up in an Excel spreadsheet (see the previous video to learn how), it's a snap to get Word to create mailing labels from them. Create your address labels In Word, click Mailings > Start Mail Merge > Step-by-Step Mail Merge Wizard to start the mail merge wizard. Word 2010: Using Mail Merge - GCFGlobal.org To use Mail Merge: Open an existing Word document, or create a new one. Click the Mailings tab. Click the Start Mail Merge command. Select Step by Step Mail Merge Wizard. The Mail Merge task pane appears and will guide you through the six main steps to complete a merge.
Mail Merge Labels From Excel - 6 mail merge excel template excel ... Mail Merge Labels From Excel - 12 images - how to print mailing labels from excel address list example, word and excel 2016 mail merge to create labels youtube, 33 label merge from excel labels database 2020, kb10028 tutorial creating barcode labels with microsoft word mail merge, 40 how to use mail merge to create labels 6. To merge on the screen, click Edit individual labels. The Merge to new document dialog box appears, so that you can select which records to merge. Select All and Click OK to merge the labels. How to use mail merge to create labels. › help › kbHelp with mail merge to Avery Labels in Word | Avery.com Choose Use an existing list and Browse. Create Mailing Labels from Your Excel 2010 data using Mail Merge in ... For Full versions of my videos or to join my mailing list go to : how to Create Mailing Labels from Your Excel 2010 data using ... Create and print labels using mail merge - Sibanye-Stillwater On the Mailings tab, in the Start Mail Merge group, choose Start Mail Merge > Labels. In the Label Options dialog box, under Label Information, choose your label supplier in the Label vendors list. In the Product number list, choose the number that matches the product number on your package of labels.
Mail Merge for Dummies: Creating Address Labels in Word 2007 Creating Address Labels in Word 2007 1. Before you start make sure you have your Excel spreadsheet ready. Now open up Microsoft Word 2007 and click on the Merge tab. 2. Next, click on the Start Mail Merge button and select Labels. 3. Now it's time for you to select the Label Vendor. In my case I am going to use Avery US Letter. 4.

Mail Merge for Dummies: Creating Address Labels using Word and Excel 2010 | Mail merge, Address ...
How to Create Mail Merge Labels in Word 2003-2019 & Office 365 Microsoft Word 2010 Mail Merge Open on the "Mailings" tab in the menu bar. Click "Start Mail Merge." Select "Step by Step Mail Merge Wizard." Ensure "Change document layout" is selected and click "Next: Select recipients." Choose "OnlineLabels.com" from the second dropdown list and find your label product number in the list. Click "OK."
How to mail merge and print labels from Excel - Ablebits (Or you can go to the Mailings tab > Start Mail Merge group and click Start Mail Merge > Labels .) Choose the starting document. Decide how you want to set up your address labels: Use the current document - start from the currently open document.
How to Use Mail Merge to Create Mailing Labels in Word - La ... On the Mailings tab, click Start Mail Merge, and then click Step by Step Mail Merge Wizard. This will open a set of directions on the right side of the screen that we will be following. 1. Under Select document type, click Labels, and then click Next: Starting Document. (way at the bottom right of the screen) 2.
How to Use Mail Merge in Word to Create Letters, Labels, and Envelopes Use the wizard for creating labels. Open a blank document and select Mailings > Select Mail Merge > Step-by-Step Mail Merge Wizard . Select Labels and then Next: Starting document . On the next screen, select Change document layout. Next, select Label options to set your product number and label brand.
PDF How to Mail Merge Labels Word2010 9.24.2013 How to Mail Merge Labels - Word 2010 How to Create Mailing Labels in Word and Add 'and Family' to Their Name 1. Run Patient Master report, filtering for the correct criteria 2. Right mouse click on the report, Save Data as … Comma Delimited File (*.csv) 3. File name… Patient List 4. Save in My Documents 5. Open Word 6. Go to Mailings ...
Print labels or envelopes using mail merge with an Excel spreadsheet Print labels. Creating labels with mail merge is a four-step process: set up a document to match your labels, connect to your spreadsheet, format the merge fields, and then print your labels. Step 1: Set up a document to match your labels. On the Mailings tab, click Start Mail Merge > Labels. In the Label Options dialog box, next to Label ...
support.microsoft.com › en-gb › officeCreate and print labels - support.microsoft.com To create a page of different labels, see Create a sheet of nametags or address labels. To create a page of labels with graphics, see Add graphics to labels. To print one label on a partially used sheet, see Print one label on a partially used sheet. To create labels with a mailing list, see Print labels for your mailing list
Use mail merge for bulk email, letters, labels, and envelopes Create and print a batch of personalized letters Email where each recipient's address is the only address on the To line. You'll be sending the email directly from Word. Create and send email messages Envelopes or Labels where names and addresses come from your data source. Create and print a batch of envelopes for mailing
Create Labels Using Mail Merge in Word 2007 or Word 2010 How to create labels using the mail merge feature in Word 2007 or Word 2010
en.wikipedia.org › wiki › Microsoft_WordMicrosoft Word - Wikipedia Word for the web lacks some Ribbon tabs, such as Design and Mailings. Mailings allows users to print envelopes and labels and manage mail merge printing of Word documents. Word for the web is not able to edit certain objects, such as: equations, shapes, text boxes or drawings, but a placeholder may be present in the document. Certain advanced ...
How to Make Mailing Labels from Excel by Using Mail Merge Here are step-by-step instructions (complete with screenshots) for doing a mail merge in Microsoft Word by using data from Microsoft Excel. If you already know how to mail merge labels from Excel to Word 2010, then the below instructions for later versions are very similar (with just with a few minor changes).
Creating a Mail Merge to Labels in Microsoft Outlook If you want to do do a mail merge to create mailing labels, follow the steps in Use Outlook's Contacts with Mail Merge to begin your mail merge. When the Mail merge dialog opens, select Labels from the Document Type menu. Click the Ok button and the merge document is created.
Mail merge labels in Word 2010 - Microsoft Community Type a space and insert another field (such as Last_Name), or press Enter to go to the next line and insert a field. Continue until the top left cell of the table contains all the fields you need for the label. On the Mailings ribbon, click Update Labels, which repeats the merge fields on all the other labels.
How to mail merge and print labels in Microsoft Word Step one and two In Microsoft Word, on the Office Ribbon, click Mailings, Start Mail Merge, and then labels. In the Label Options window, select the type of paper you want to use. If you plan on printing one page of labels at a time, keep the tray on Manual Feed; otherwise, select Default.
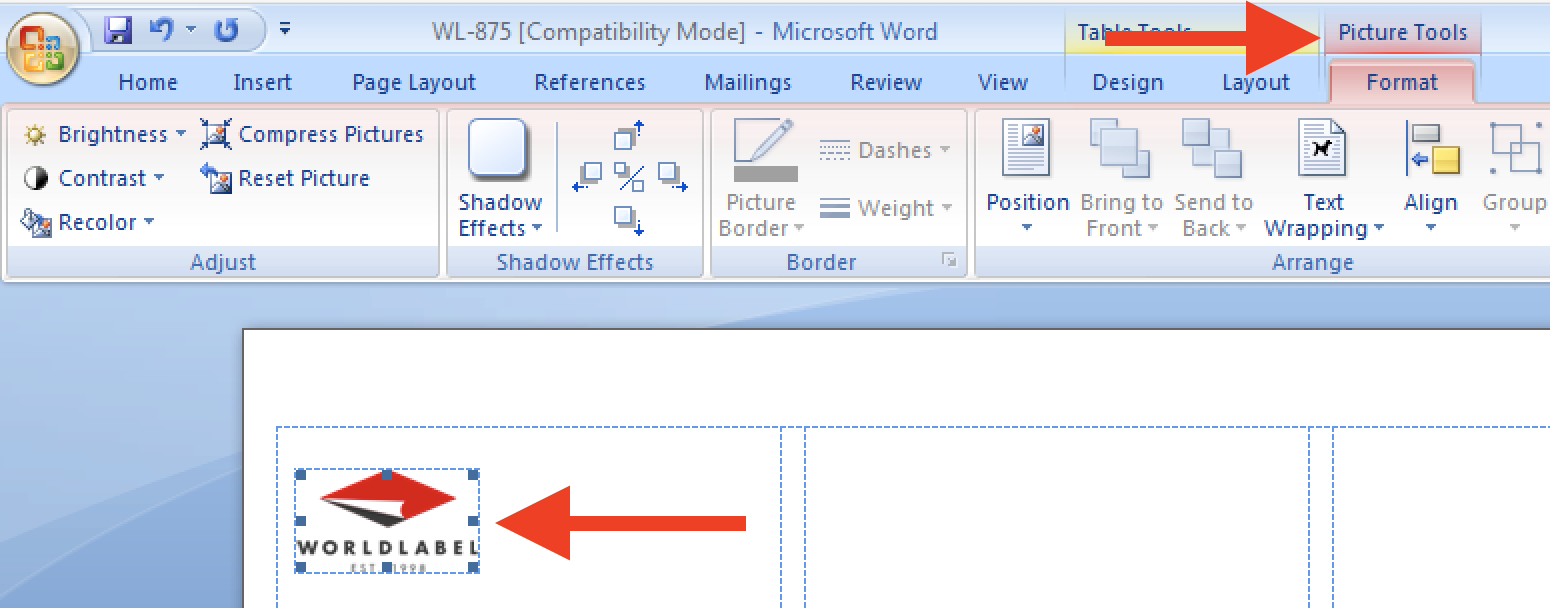

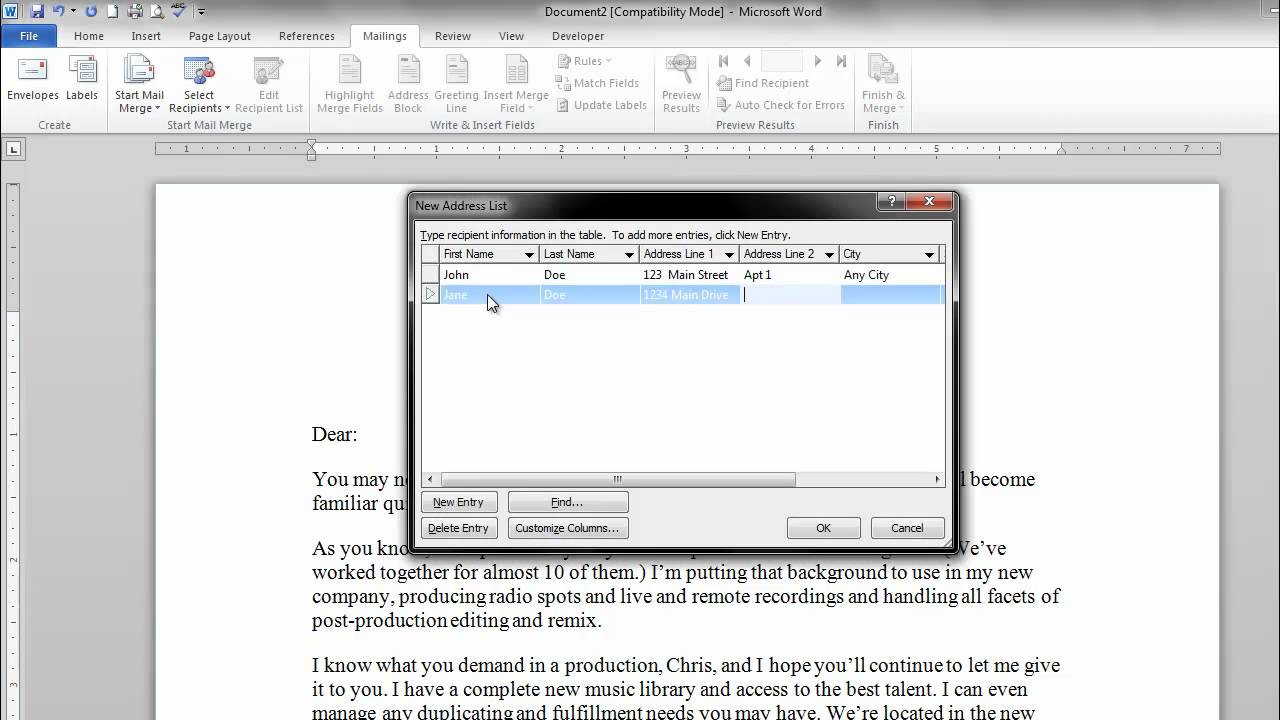
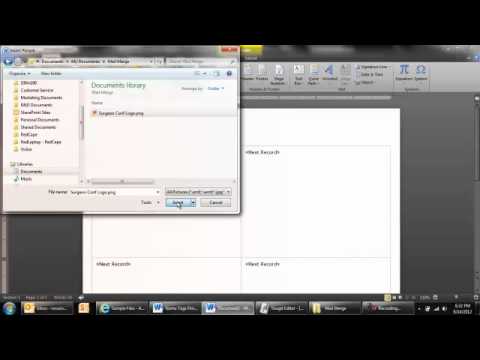
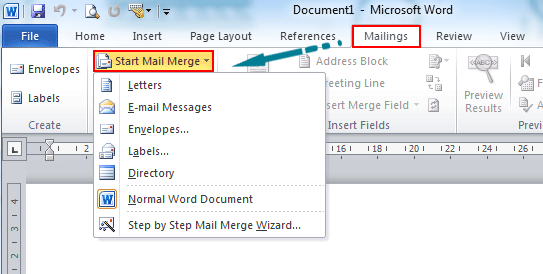




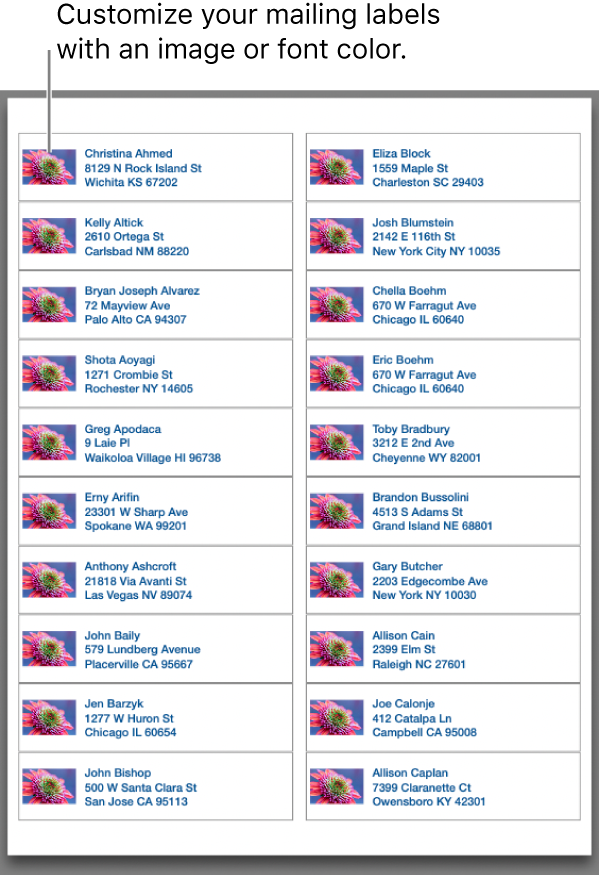
Post a Comment for "43 how to create labels in word 2010 using mail merge"