39 how to print envelope labels from excel
› 408456 › how-to-create-and-printHow to Create and Print an Envelope in Word Mar 27, 2019 · In the Envelope Options window that opens, you need to tell Word how you’ll be feeding the envelope into the printer. Select the appropriate feed method from the available options. Once you’re set up here, let’s head over to the “Envelope Options” tab. Now we have the options of changing the envelope size and font style. How to mail merge and print labels from Excel - Ablebits Print address labels You are now ready to print mailing labels from your Excel spreadsheet. Simply click Print… on the pane (or Finish & Merge > Print documents on the Mailings tab). And then, indicate whether to print all of your mailing labels, the current record or specified ones. Step 8. Save labels for later use (optional)
› articles › how-to-printHow to Print Envelopes Using Word From Data in Excel Rather than writing out envelope after envelope by hand in Word 2013, set up an envelope template containing your return address and load an Excel spreadsheet containing the addresses you want to use. With just a few steps to import the data, Word produces an envelope for every recipient on your mailing list.

How to print envelope labels from excel
How to print envelopes from excel? Can you print labels directly from Excel? To print labels from Excel, you need to prepare your worksheet, set up labels in Microsoft Word, then connect the worksheet to the labels. To set up labels, open a blank Word document and go to Mailings > Start Mail Merge > Labels. Choose the brand and product number. Create and print mailing labels for an address list in Excel To create and print the mailing labels, you must first prepare the worksheet data in Excel, and then use Word to configure, organize, review, and print the mailing labels. Here are some tips to prepare your data for a mail merge. Make sure: Column names in your spreadsheet match the field names you want to insert in your labels. How to mail merge print envelopes using MS Excel and Word How to mail merge print envelopes using MS Excel and Word In this video, I show you how to print envelopes for your wedding, birthday or customers if you are...
How to print envelope labels from excel. Printing Envelopes Using Excel and Word | Microsoft 365 Blog Select the appropriate Envelope size and click OK Select the Use Existing List command from the Select Recipients Dropdown Select your address file in the Select Data Source dialog and click Open Select the Defined Name, "Addresses" in the Select Table dialog and click OK The Word document is now connected to the Table in Excel. Print Labels from Excel - Microsoft Community Replies (1) . Excel has a way to print labels on an easy way. Check this article on how to print address labels: Create and print mailing labels for an address list in Excel. Kindly check the part where it says Step 6: Preview and print the labels on how to print them. How to Print Labels in Excel? - QuickExcel Let's see how to print labels in Microsoft Excel. Step 1. Adding Data Create a new Excel file and name it as labels, open it. Add the data to the sheet as you want, create a dedicated column for each data like, Ex. First name, Last name, Address, City, State, Postal code, Phone Number, Mail id, etc. How To Print Envelopes From Excel Database Print envelopes from excel data. Select the defined name, "addresses" in the select table dialog. Look In The Window At The Bottom Left Hand Corner. Click mailings > start mail merge > envelopes. Set the custom margins as top=0.5, bottom=0.5, left=0.21975, and right=0.21975.
How to Print Mailing Address Labels from Excel In this step, we will connect your List in Excel to your Labels in Word. To start your Mail Merge, follow these steps: Select 'Select Recipients' then > 'Use an Existing List' Find the mailing address List that you want to use, then > 'Open' Select 'Edit Recipient List' Click 'Ok' Selecting 'Edit Recipient List' is optional. How to Print Labels From Excel - Lifewire Once you have the Excel spreadsheet and the Word document set up, you can merge the information and print your labels. Click Finish & Merge in the Finish group on the Mailings tab. Click Edit Individual Documents to preview how your printed labels will appear. Select All > OK . A new document opens with the mailing labels from your Excel worksheet. stillwatermining.zendesk.com › hc › en-usPrint labels or envelopes using mail merge with an Excel ... On the Mailings tab, click Update Labels to apply the formatting to all of your labels. Step 4: Preview and print the labels. On the Mailings tab, click Preview Results to see how the labels will look. Tip: Click Preview Results again to view, add, or remove fields. How To Print Mailing Labels From Excel [Address List Example] Then, create a new blank document. On the new document, click 'Mailings' from the tab list. Click the 'Start Mail Merge' icon and select 'Labels…'. A window titled 'Label Options' will open. On the 'Label vendors', select 'Avery US Letter'. On the 'Product number', select '5160 Address Labels'. Press 'OK'.
How to Print Address Labels From Excel? (with Examples) Press the "CTRL+E" key to start the Excel macro. Enter the number of columns to print the labels. Then, the data is displayed. Set the custom margins as top=0.5, bottom=0.5, left=0.21975, and right=0.21975. Set the scaling option to "Fit all columns on one page" in the "Print Settings" and click on "Print." Things to Remember EOF How to Print Labels From Excel - EDUCBA Step #3 - Set up Labels in a Blank Word Document In a blank word document, Go to > Mailings, select > Start Mail Merge, select > Labels. A new pane called Label Options will open up. Under that, select Label vendors as Avery US Letter, Product number as 5160 Address Labels. Then, click OK. See the screenshot below. How to Print Labels from Excel - Udemy Blog Press CTRL + e to start the macro; choose "3" for the number of columns you want - this will work with the 5160 Avery labels that are so common. Set your margins to "custom margins" and choose 0.5 for the top and bottom and 0.21975 for the left and right margins. Finally, choose "Fit all Columns on One Page" for the scaling.
› us-en › shopHow To Print Labels | HP® Tech Takes Sep 15, 2019 · Navigate to where your Excel file is located, select it, and click OK; Click Next: Arrange your labels, and select Address block; Click OK, and then Update all labels; Click Next: Preview your labels, then Next: Complete the merge; Finally, click Print and OK. When asked to choose a printer, select the printer with your labels loaded and click OK
support.microsoft.com › en-us › officeCreate and print labels - support.microsoft.com To create a page of different labels, see Create a sheet of nametags or address labels. To create a page of labels with graphics, see Add graphics to labels. To print one label on a partially used sheet, see Print one label on a partially used sheet. To create labels with a mailing list, see Print labels for your mailing list
support.microsoft.com › en-us › officePrint labels for your mailing list - support.microsoft.com With your address list set up in an Excel spreadsheet you can use mail merge in Word to create mailing labels. Make sure your data is mistake free and uniformly formatted. We will use a wizard menu to print your labels. Go to Mailings > Start Mail Merge > Step-by-Step Mail Merge Wizard. In the Mail Merge menu, select Labels.
› blog › how-to-print-dymo-labelHow to Print Dymo Labels From an Excel Spreadsheet Nov 10, 2014 · STEP BY STEP GUIDE - How to Print Dymo Labels From an Excel Spreadsheet: 1. Open Microsoft Excel and start with a blank document. Here we will create a list used to print multiple labels on the Dymo LabelWriter. 2. When setting up your Excel document, each column should contain the unique information you need to print.
How to Create Mailing Labels in Word from an Excel List Select the first label, switch to the "Mailings" tab, and then click "Address Block." In the "Insert Address Block" window that appears, click the "Match Fields" button. The "Match Fields" window will appear. In the "Required for Address Block" group, make sure each setting matches the column in your workbook.
How to mail merge print envelopes using MS Excel and Word How to mail merge print envelopes using MS Excel and Word In this video, I show you how to print envelopes for your wedding, birthday or customers if you are...
Create and print mailing labels for an address list in Excel To create and print the mailing labels, you must first prepare the worksheet data in Excel, and then use Word to configure, organize, review, and print the mailing labels. Here are some tips to prepare your data for a mail merge. Make sure: Column names in your spreadsheet match the field names you want to insert in your labels.
How to print envelopes from excel? Can you print labels directly from Excel? To print labels from Excel, you need to prepare your worksheet, set up labels in Microsoft Word, then connect the worksheet to the labels. To set up labels, open a blank Word document and go to Mailings > Start Mail Merge > Labels. Choose the brand and product number.


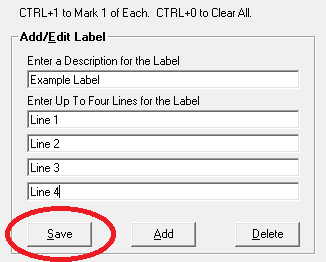
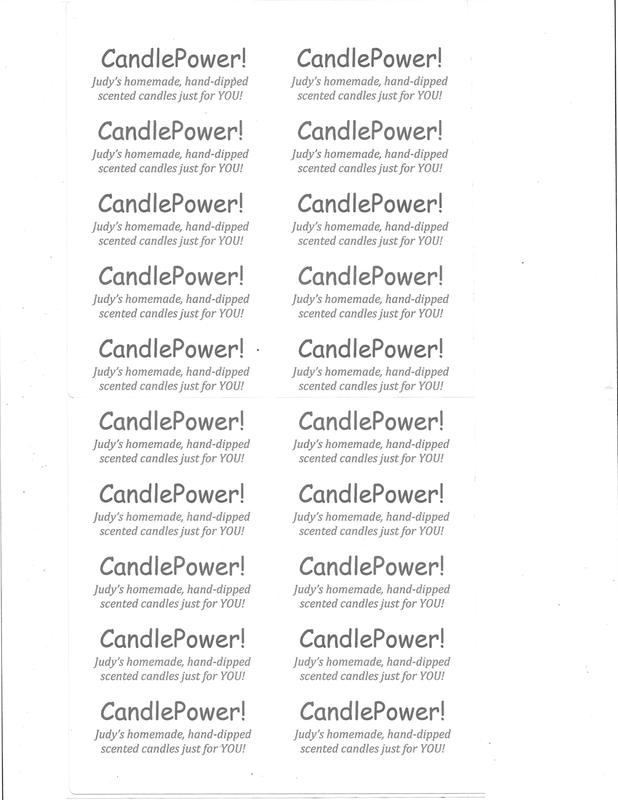



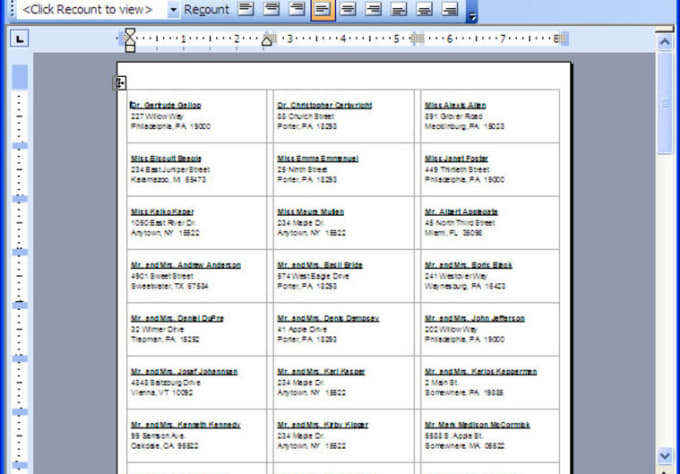
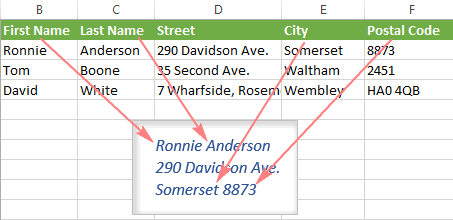

.jpg)


Post a Comment for "39 how to print envelope labels from excel"